Как правильно осуществить перенос Windows 7 со старого жёсткого диска на новый и старый потом совсем убрать? Дело в том, что я приобрёл винчестер, объёмом 1 Тб, а старый у меня всего 120 Гб, на нём установлена Windows 7 на системном разделе (С:), со всеми нужными мне программами, которые я инсталлировал не один день. Система работает хорошо и переустанавливать её у меня нет никакого желания. Разговаривал с ремонтниками, ответ один, легче переустановить, так ли это? Виталий.
Перенос Windows 7
Я покажу вам, как проделать всё и очень просто с помощью загрузочного диска Acronis, который можно сделать в самой программе за 5 минут. У Виталия на компьютере имеется один винчестер, на нём находится системный раздел (С:), с установленной Windows 7, но даже если бы там было ещё несколько локальных дисков, к примеру с вашими данными, мы так же смогли бы осуществить перенос Windows 7 на новый жёсткий диск, со всеми дополнительными томами, с помощью приведённого ниже способа. Если по каким-либо причинам данная статья вам не подойдёт, попробуйте ещё одну - Как перенести Windows на другой диск.


Так же вы должны знать, что после проделанной операции, Windows 7 попросит заново активацию. Описанный способ применялся мной много раз и всегда успешно, но на всякий случай, создайте диск восстановления, он может понадобится, записывается за две минуты на простой CD, если не знаете как, читайте: Создание диска восстановления системы, его не надо создавать, если у вас есть установочный диск с Windows 7, дочитайте статью до конца и всё поймёте.
Что бы вам легче было понять, как происходит перенос Windows 7 на другой диск, покажу всё своём компьютере, специально я оставил у себя в системном блоке два жёстких диска, один на 120 Гб и на нём установлена Windows 7, другой чистый винчестер на 500Гб, а если отбросить маркетинг, то 465 Гб.
Начать необходимо с того, дорогие мои, сможете ли вы сами подсоединить ваш новый жёсткий диск к вашему системному блоку. В помощь вам, наша статья Как подключить второй жесткий диск к компьютеру. Если вы с этим успешно справились, читаем дальше. Включаем компьютер, новый жёсткий диск успешно определяется в системе, здесь уже легче, вам нужно создать простой том и присвоить ему букву диска, давайте этим и займёмся.
Пуск->Компьютер, щёлкаем на нём правой кнопкой мыши и открываем Управление, далее Управление дисками, щёлкаем на нераспределённом пространстве размером 465 Гб правой кнопкой мыши и выбираем Создать простой том.

Открывается окно мастера создания простого тома.
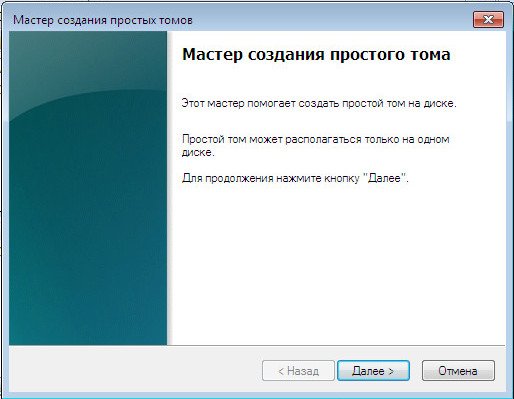
Нажимаем далее. Размер будущего тома не изменяем.
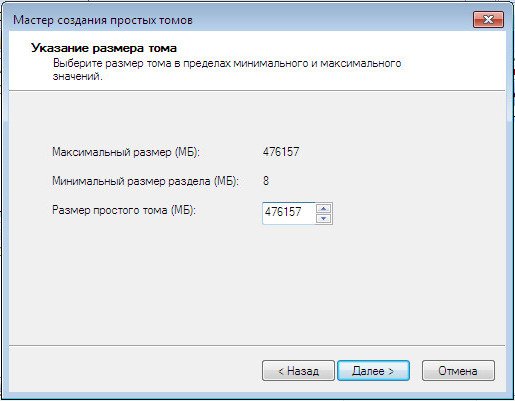
Выбираем букву диска.
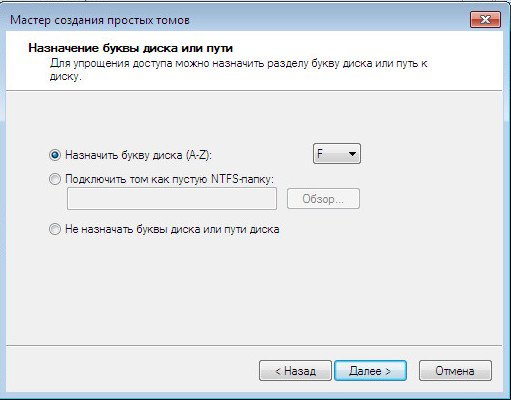
В данном окне ничего не изменяем, файловая система NTFS и стоит галочка быстрое форматирование.
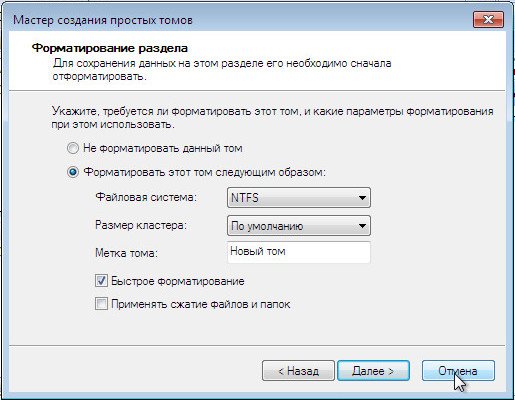
Готово.
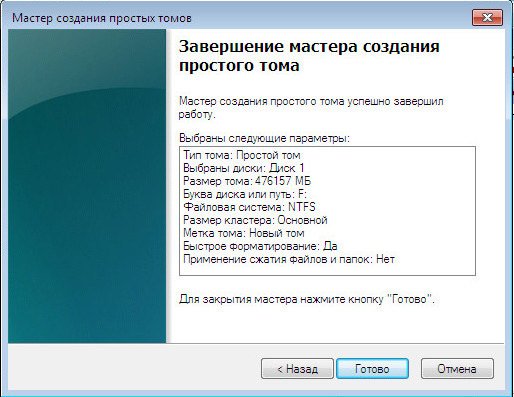
Заходим в окно Компьютер и видим наш второй винчестер уже как Новый том (F:),

теперь всё готово для переноса Windows 7 со старого диска объёмом 120 ГБ на новый.
Ну а сейчас перезагружаемся, загрузка компьютера должна произойти с загрузочного носителя, если испытываете трудности со сменой приоритета загрузки в BIOS, читайте BIOS: Загрузка с диска и флешки.
Основное окно программы Инструменты и утилиты->Клонирование диска
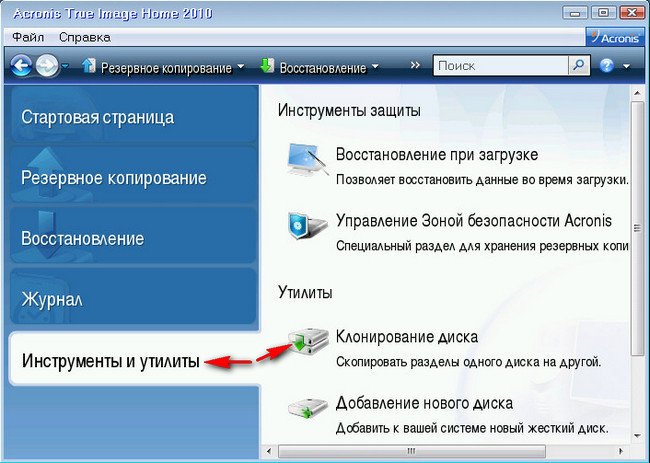
Автоматический
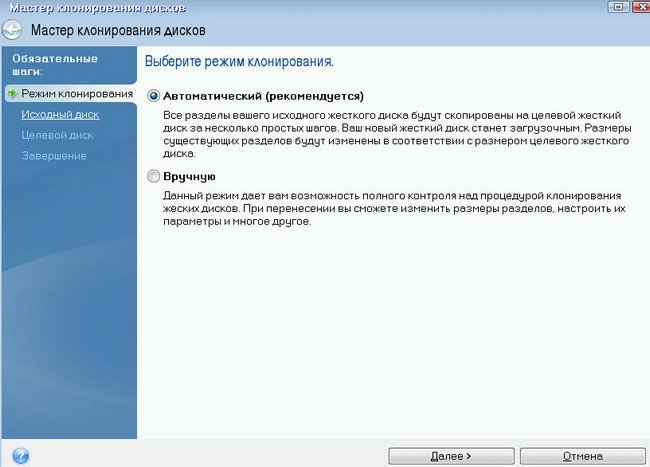
По умолчанию программой должен быть выбран Диск 1 на 120 Гб, нажимаем далее.
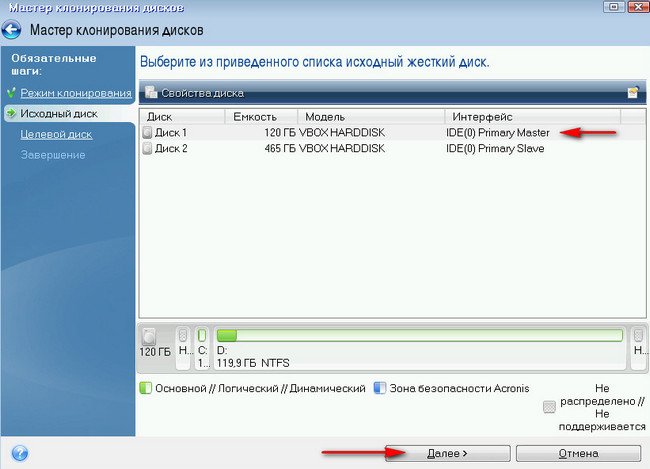
Целевой Диск 2, на который мы с вами будем осуществлять перенос Windows 7, объём 465 Гб, далее.
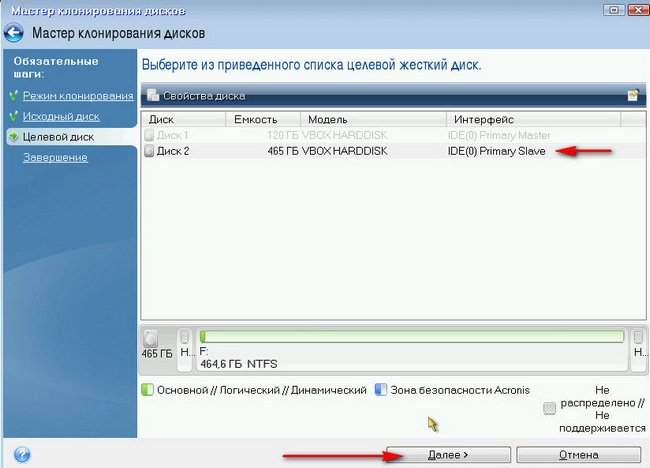
Завершение и Приступить.

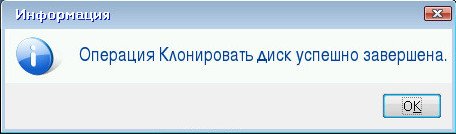
Операция Клонировать диск происходила 15 минут и успешно завершена. Выключаем компьютер и снимаем старый жёсткий диск на 120 Гб, оставляем новый на 464 Гб. Включаем компьютер и смотрим что же будет. Windows 7 успешно запустилась,
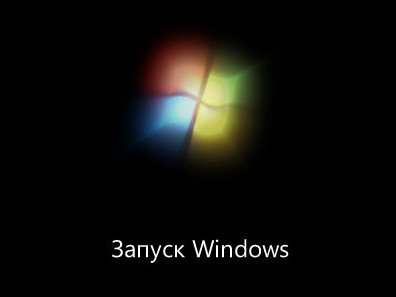
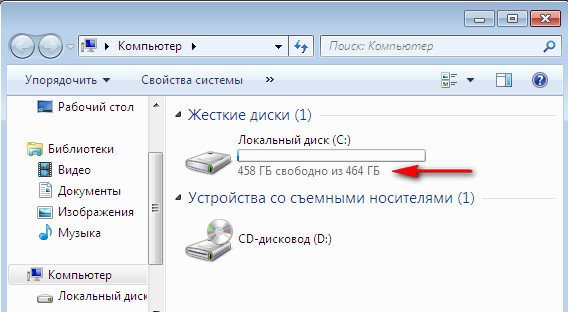
Но бывает друзья так не всегда, говорю исходя из своего опыта, если запуск закончится ошибкой, нужно просто загрузиться с диска восстановления системы и осуществить Восстановление запуска, как показано ниже.


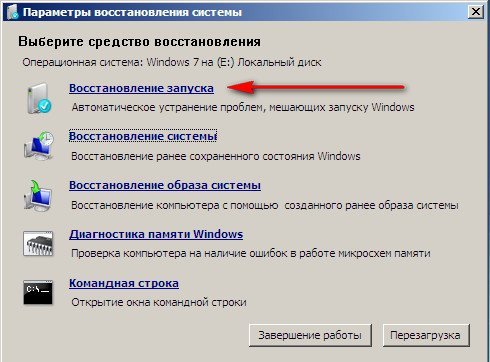
Если кто-то захочет потренироваться сначала на виртуальной машине, в том месте статьи, где нужно снимать старый жёсткий диск, зайдите в настроки виртуальной машины, далее Носители и удалите старый виртуальный винчестер, оставив новый, тогда всё будет хорошо.

