Восстановление файлов Windows 7
Восстановление файлов Windows 7 из созданной нами резервной копии, статья пишется как продолжение интересной темы Архивирование данных компьютера, в которой мы с вами прошли с самого начала процесс создания резервного архива личных данных и образа системы Windows 7.
Восстановление файлов Windows 7
Дальше мы с вами будем восстанавливать личные данные из наших архивов встроенным в Windows 7 средством Архивирование данных компьютера и не просто восстанавливать, а представим различные каверзные ситуации. Мы научимся восстанавливать файлы Windows 7 все сразу или по отдельности. Например восстановим не все данные целиком, а только лишь тот файл который нам нужен. Так же мы узнаем как восстановить наши данные из резервного архива на чужой компьютер, если с нашим произошла, ну совсем уж катастрофа.
Как мы и договорились в предыдущей статье, резервные копии Вы создавали на переносном жёстком диске интерфейса USB, а я на простом винчестере интерфейса SATA, объёмом 465,76 ГБ, который использую исключительно для хранения архивов данных. Для лучшего понимания, как именно происходит восстановление файлов Windows 7, давайте представим, что на винчестере компьютера, который находится у нас на работе, неопытный системный администратор (это бывает и у опытных) случайно снёс все разделы программой Acronis Disk Director, соответственно все наши данные вместе с операционной системой Windows 7 пропали. Программа TestDisk, а так же Acronis Recovery Expert не всегда помогают. Остаётся два варианта R-Studio и… тут мы вспоминаем про резервную копию наших данных, созданную накануне на переносном жёстком диске интерфейса USB. Мы с вами устанавливаем заново Windows 7, подсоединяем диск USB с нашим архивом и восстанавливаем все наши данные.
- Примечание: Если у вас нет желания устанавливать Windows 7 заново и вы хотите, что бы резервный архив уже включал операционную систему со всеми вашими программами и настройками, нужно воспользоваться для архивации средством Создание образа системы читайте нашу статью.
Пуск->Панель управления->Архивирование данных компьютера
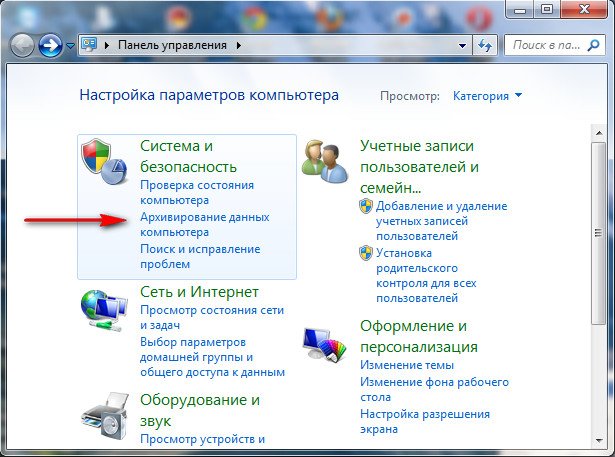
дальше предвижу вопрос- Восстановить файлы всех пользователей или Восстановить мои файлы? Вы можете с успехом применить оба варианта, выберем например Восстановить мои файлы.
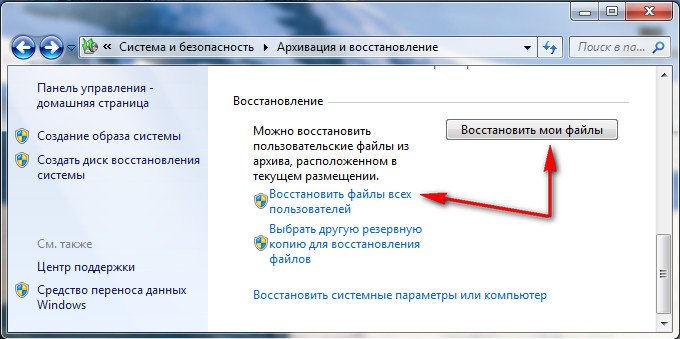
Если вы создавали несколько резервных архивов ваших данных, выберете нужный в окне Выбрать другую резервную копию для восстановления файлов.
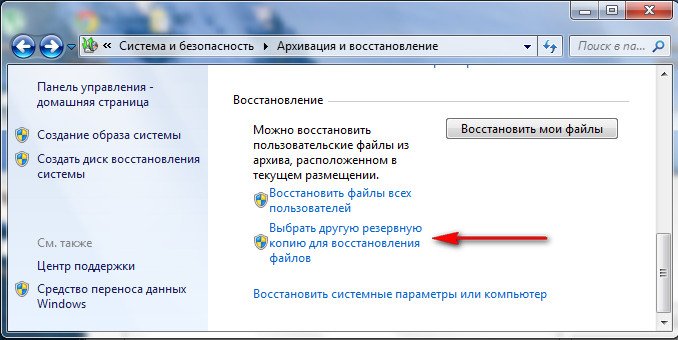
Итак Восстановить мои файлы, теперь внимание, если мы хотим восстановить какой-нибудь определённый файл из резервного архива, нам нужно нажать кнопку Обзор файлов и самостоятельно найти его, но если нам известно название файла, можно воспользоваться функцией Поиска,
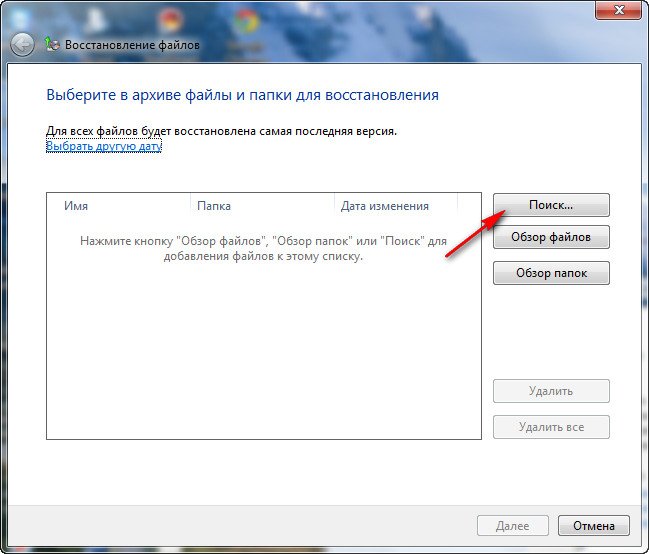
давайте к примеру найдём в моей резервной копии музыкальный файл CDImage, набираем в поиске CDImage, вот и нашли, нажмите ОК и восстановите его.
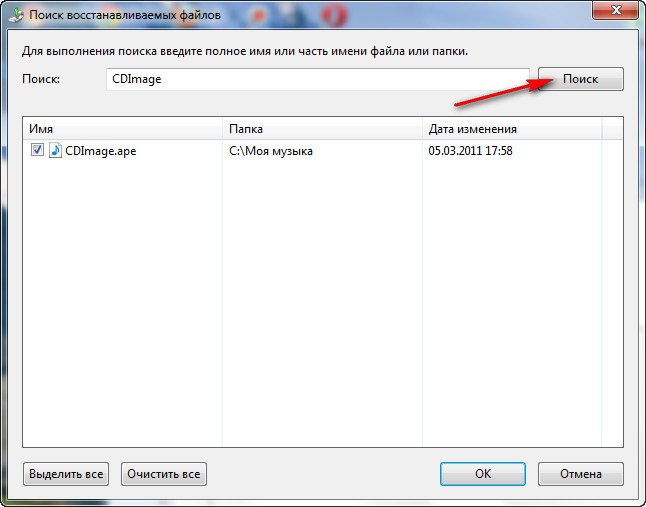
Если вы не знаете точное название, то в данном окне нужно выбрать Обзор файлов, далее щёлкаем на нашем архиве левой мышкой два раза и находим наш файл,
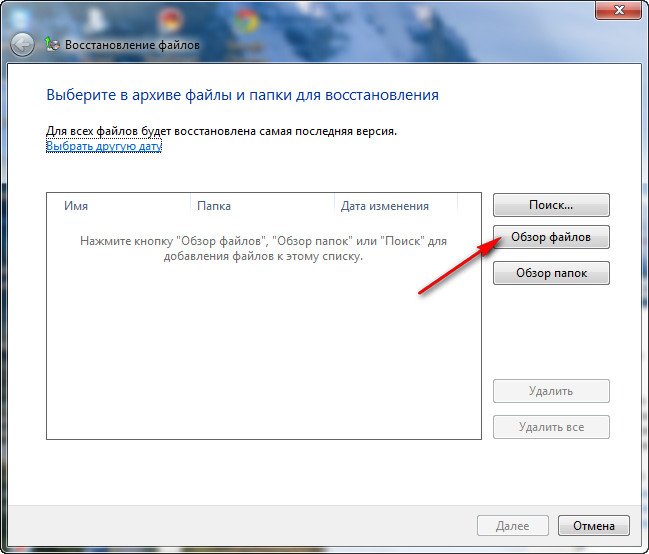
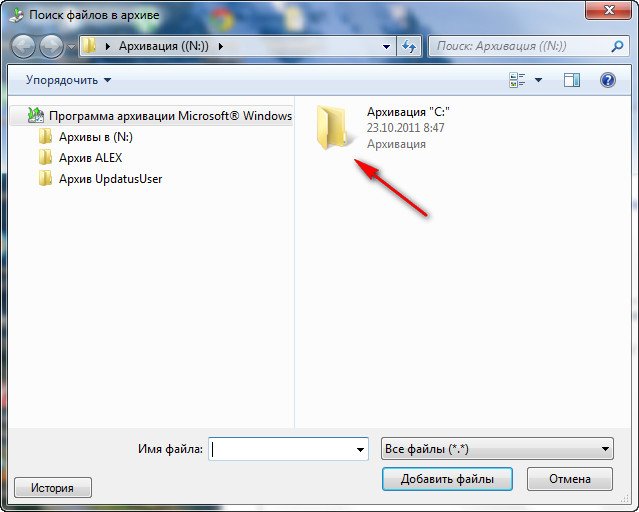
давайте к примеру найдём в моём резервном архиве папку Моя музыка, а в ней музыкальный файл CDImage.
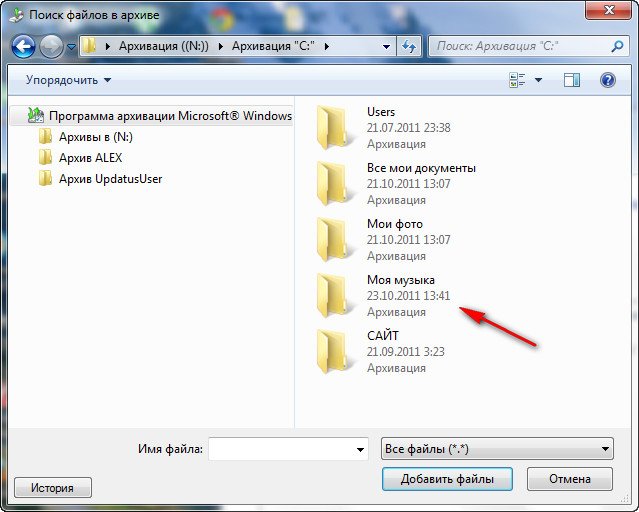

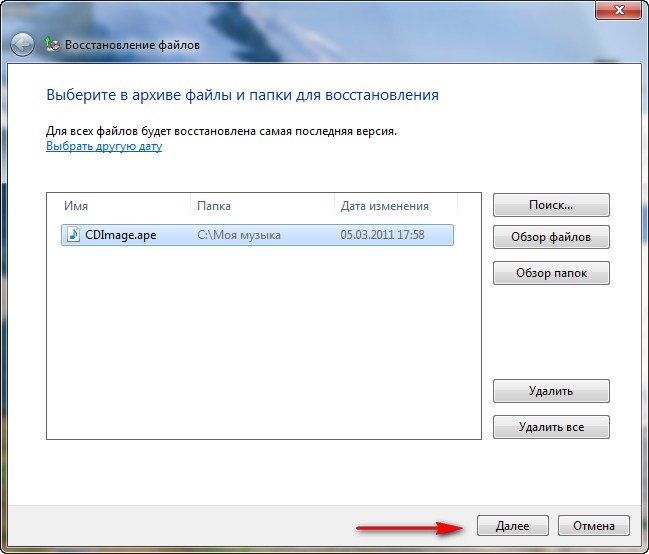
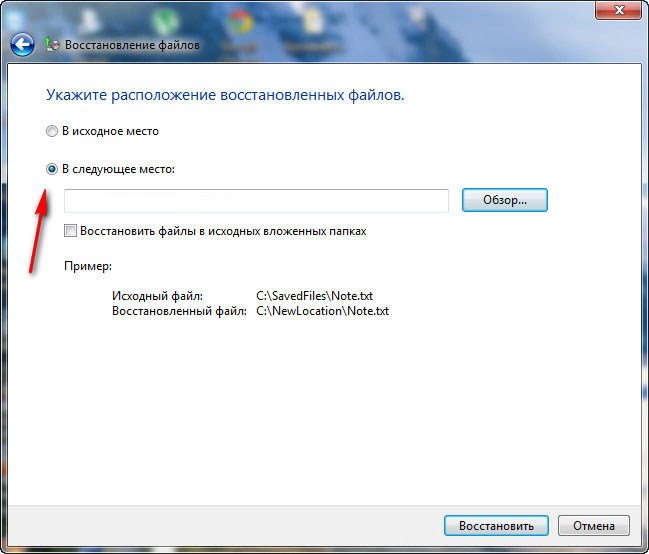
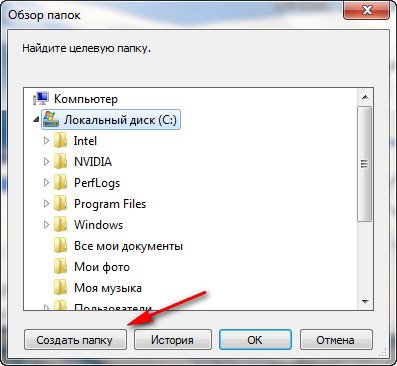
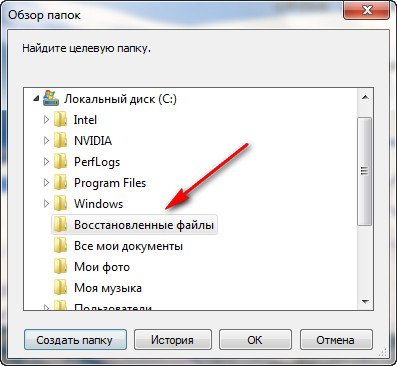
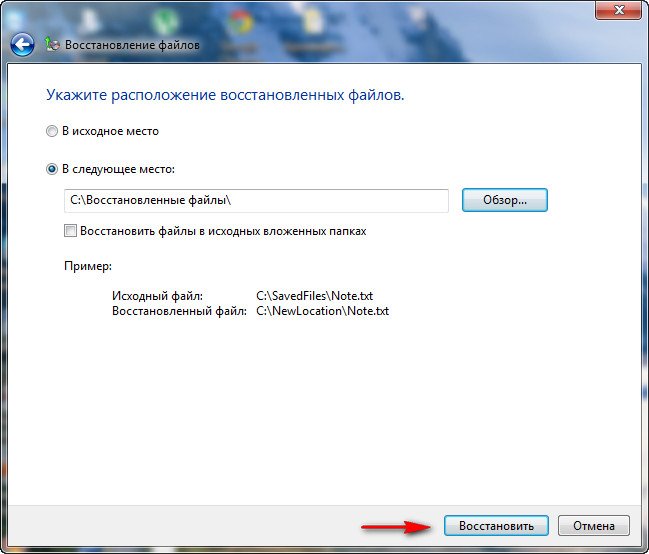
Происходит восстановление, если хотим, можем просмотреть восстановленные файлы, далее Готово.
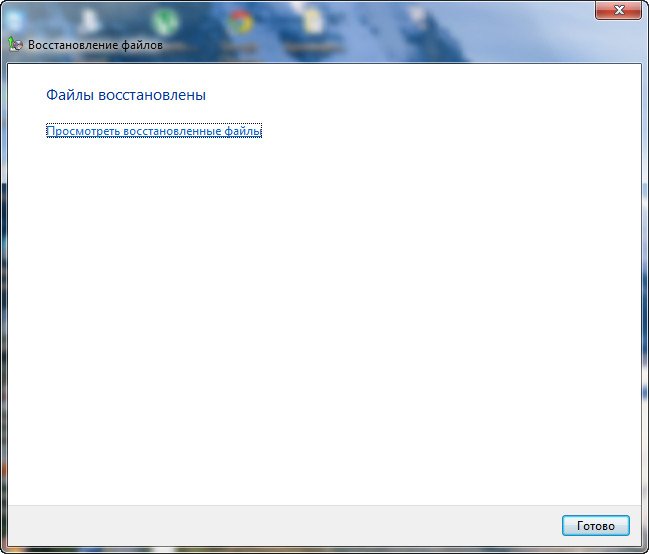
Для восстановления ваших данных на другом компьютере, нужно что бы на нём была установлена работоспособная операционная система Windows 7, далее подсоединяйте к нему носитель информации с вашим архивом, это может быть переносной USB винчестер с вашим архивом или простой жёсткий диск (как например делаю я) и запускайте Архивирование данных компьютера-> Восстановление моих файлов или файлов всех пользователей и всё.
