Добрый день, скажите пожалуйста как перенести Windows на другой диск не переустанавливая. Объясняю свою ситуацию: Моя Windows 7 находится на НЕ поделённом на разделы стареньком винчестере объёмом 120 Гб, можно ли переместить систему на новый жёсткий диск объёмом 1.5 Тб, но он к сожалению не пустой, на нём два раздела. Один раздел с данными (с ними ничего не должно произойти), другой не занят, на него и надо осуществить перенос операционной системы. Старый винчестер хочу использовать под хранилище файлов. Александр.
Как перенести Windows на другой диск
Друзья, с такой же просьбой обратились ещё несколько человек и прежде чем начать, небольшое замечание: Если вы относитесь к начинающим пользователям, то данная статья дана Вам в первую очередь для ознакомления. Прежде чем приступить, прочитайте всё от начала до конца и подумайте подойдёт ли вам данный способ, может вам легче будет просто переустановить Windows. В основном любые операции связанные с программой Acronis проводят профессионалы. Если вы сомневаетесь в своих силах, будьте осторожны, потренируйтесь с начала на виртуальной машине или обратитесь к специалистам. Кстати на данну тему у нас есть ещё одна статья - Перенос Windows 7.
Лично я всегда всё отрабатываю на виртуальной машине, иногда несколько дней, потом на своём рабочем компьютере и затем уже перехожу к машине заказчика. Многие в своих письмах выговаривают, что у них не получилось это или то. Я считаю ничего в этом страшного нет, не бойтесь ошибок и неудач, побеждайте в конце концов. У тех же опытных пользователей тоже не всё сразу получалось, вся разница между профи и простым человеком в опыте, а опыт друзья приобретается быстро, только нельзя сидеть на одном месте и ничего не делать. Пусть сегодня у вас ничего не получится, зато получится завтра. Обязательно делайте бэкапы и в случае незнакомых и непредвиденных ситуаций откатывайтесь назад.
Что бы показать как перенести Windows на другой диск, я смоделировал на своём компьютере похожую ситуацию. Имеется так же два жёстких диска:
- Первый жёсткий диск НЕ поделён на разделы и обозначен в Управлении дисками как Диск (С:) объём 465,00 Гб на нём установлена операционная система.
- Второй жёсткий диск объём 1.5 Тб поделён на два раздела Новый том (D:) 1030,35 Гб (на нём нет операционной системы, зато имеются файлы данных и с ними в процессе переноса ничего не должно произойти) и Новый том (E:) 350,59 Гб, на нём нет никаких файлов, на него и будем переносить Windows 7 с диска (С:).
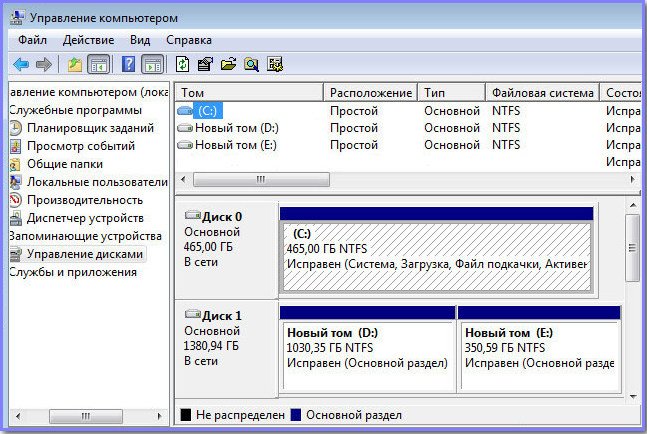

В первую очередь что бы перенести Windows на другой диск создадим бэкап действующей операционной системы в программе Acronis True Image Home 2011 с помощью загрузочного диска или флешки Acronis и расположим этот бэкап на новом жёстком диске, на разделе (D:), далее в статье всё будет показано пошагово. Как сделать загрузочный носитель Acronis? Повторятся не буду, читайте в нашей статье Acronis как пользоваться. Как загрузится с носителя изменив приоритет загрузки? Тоже читайте у нас BIOS: Загрузка с диска или Как поставить загрузку с флешки.
Ещё напомню, если вы как и я связались с Acronis, не забывайте что он часто путает буквы дисков, работая с загрузочного носителя.
После создания бэкапа действующей Windows 7, его нужно будет просто развернуть на свободный раздел нового винчестера (E:) 350,59 Гб.
- Отступление: Если вам старый винчестер не нужен, перед разворачиванием бэкапа нужно выключить компьютер и убрать старый жёсткий диск совсем, так будет меньше проблем с двумя операционными системами.
Если старый жёсткий диск не убрать, то в итоге у нас получится две одинаковых системы на одном компьютере, но загружаться будет одна. Далее с помощью программы EasyBCD (очень простой способ, ссылка на нашу статью) или кто хочет команды Bootrec.exe и командной строки добьёмся загрузки двух операционных систем. Далее удалим из меню загрузки одну Windows 7, находящуюся на старом диске и будем использовать этот диск как хранилище файлов, вот и все.
- Друзья, после переноса Windows 7, не зависимо от того, оставите вы старый жёсткий диск или уберёте, если у вас возникнут проблемы с загрузкой перенесённой системы, для исправления ситуации, вы можете использовать диск восстановления Windows 7 или установочный диск Windows 7, с любого из них загрузите компьютер, выберите в самом начале пункт Восстановление системы, затем появится меню Параметры восстановления системы, в них нужно выбрать Восстановление запуска и всё. Подробно всё расписано в статье Как восстановить систему Windows 7.
- Результат: Все данные на всех жёстких дисках целы и невредимы, включая старый на 465,00 Гб. Операционная система теперь находится на одном из разделов нового жёсткого диска (E:) 350,59 Гб и спокойно загружается, чего мы и хотели в начале. В дальнейшем, если вы совсем избавитесь от старого винчестера на 465,00 Гб и снимите его, у вас могут быть проблемы с загрузкой Windows 7, их всегда можно будет исправить с помощью наших статей: Как восстановить систему Windows 7, Восстановление загрузчика Windows 7 или BOOTMGR is missing в Windows 7. В случае использования программы EasyBCD, вообще просто, вы можете оставить загрузочную запись по желанию на любом диске.
Итак загрузились в нашу программу, выбираем Резервное копирование. Диски.
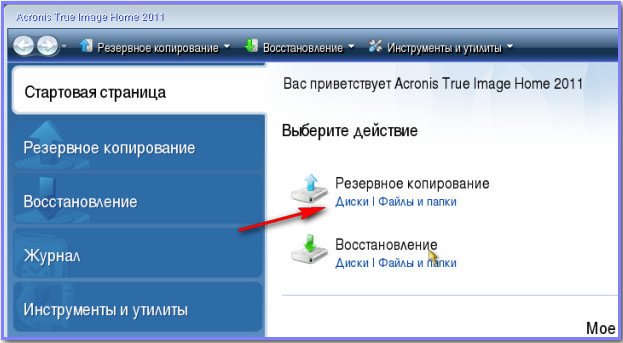
Создаём бэкап нашей Windows 7 находящейся на диске (С:) 465,00 Гб, ставим на нём галочку и Далее.
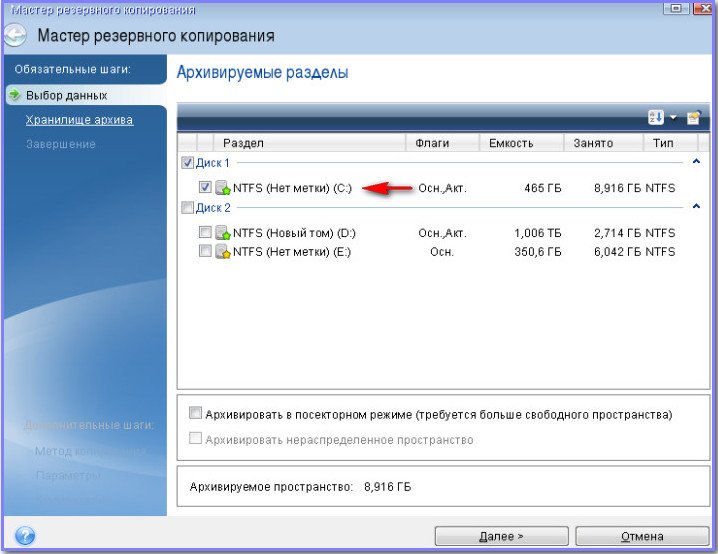
В этом окне нужно выбрать место для хранения бэкапа с нашей операционной системой, нажимаем Обзор.
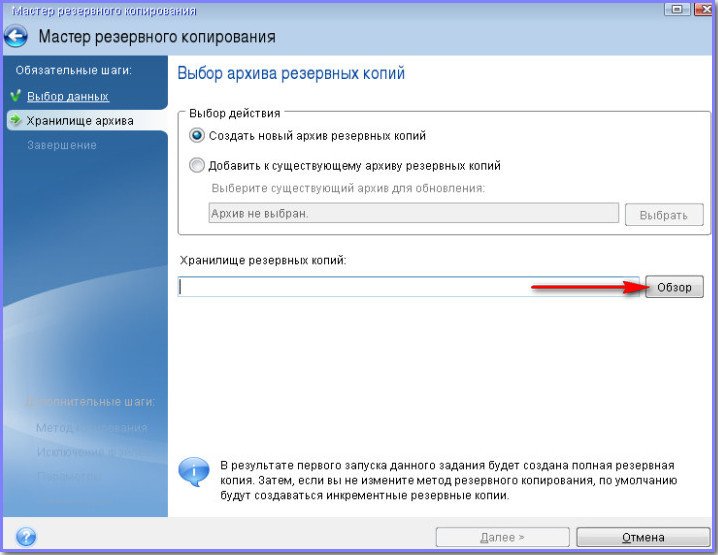
Диск (С:) по правилам исключается, (E:) тоже исключается, а вот (D:) 1030,35 Гб в самый раз подойдёт, кстати и объём большой, и свободного места много. Выделяем его один раз мышью.
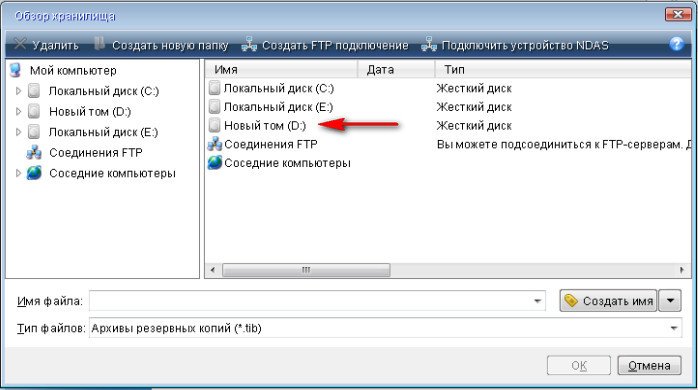
Пишем в поле Имя файла название бэкапа, например №13 и ОК. Далее
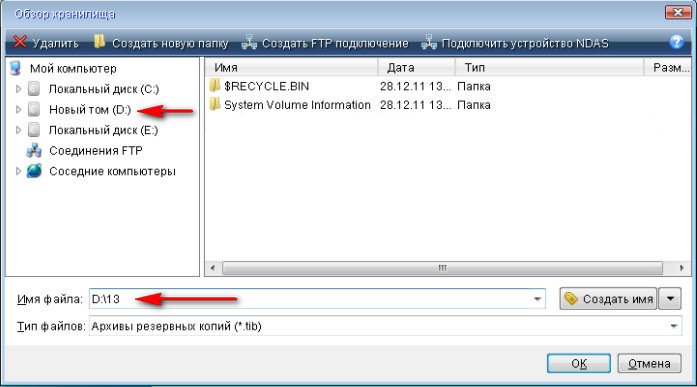
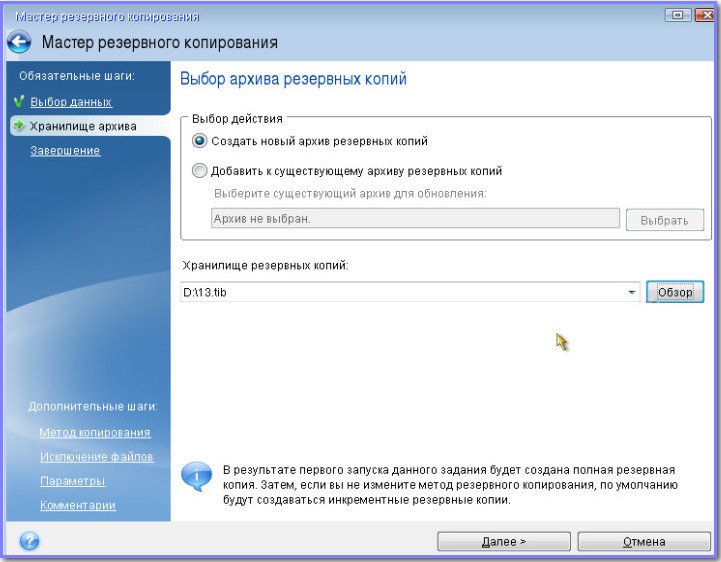
Приступить. Ок и перезагрузка.
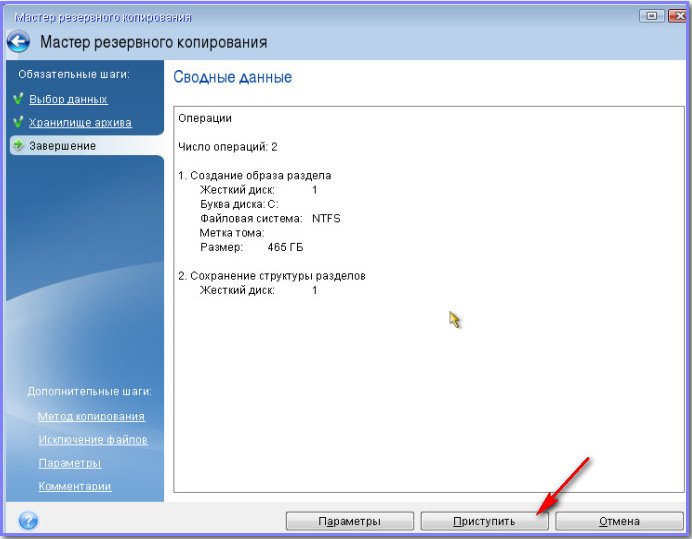

Итак бэкап Windows 7 создан, если открыть мой компьютер, далее диск (D:) мы можем его увидеть,
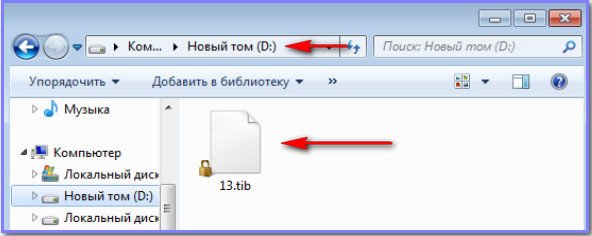
теперь разворачиваем наш бэкап на новый жёсткий диск раздел (E:) 350,59 Гб,

перезагрузка и опять загружаемся с загрузочного носителя Acronis.
- Примечание: Если вам старый жёсткий диск не нужен совсем, его лучше в этом месте отсоединить и снять.
Выбираем Восстановление. Диски.
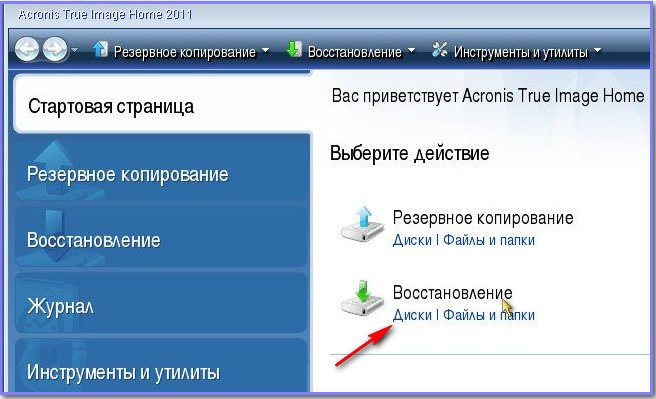
Обзор
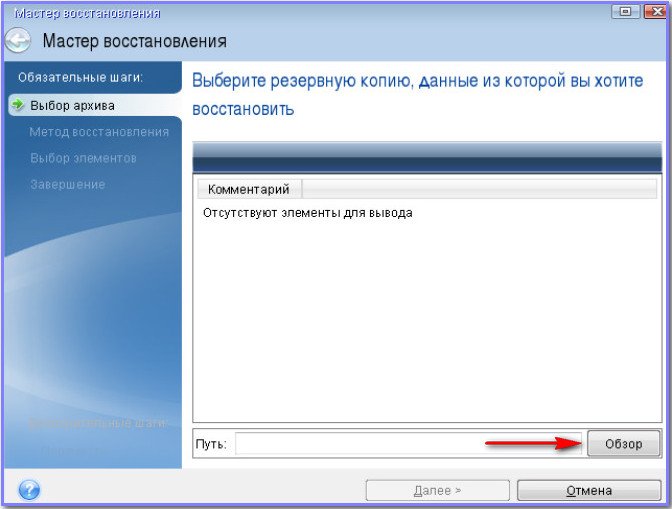
находим наш бэкап №13. Как вы помните, он у нас находится на диске (D:),
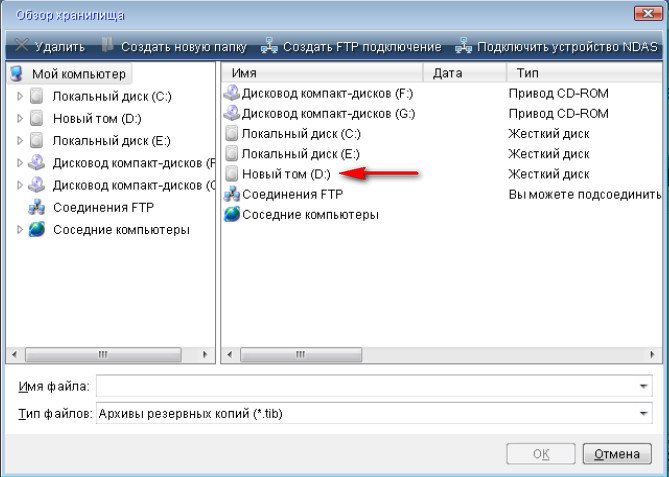
заходим в него, видим наш Бэкап, выделяем его и нажимаем кнопку ОК.
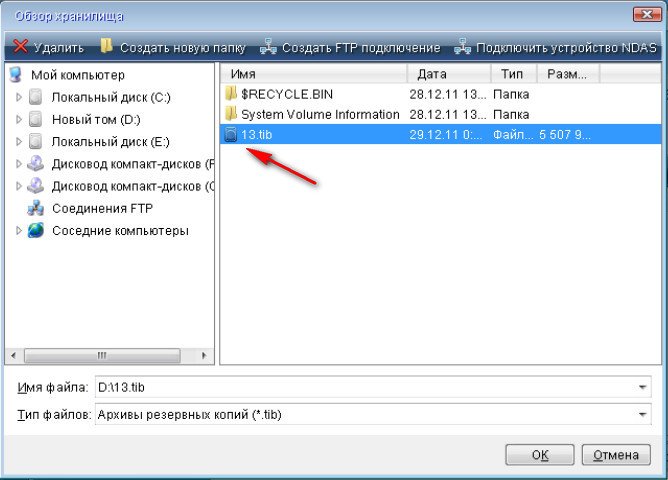
Далее
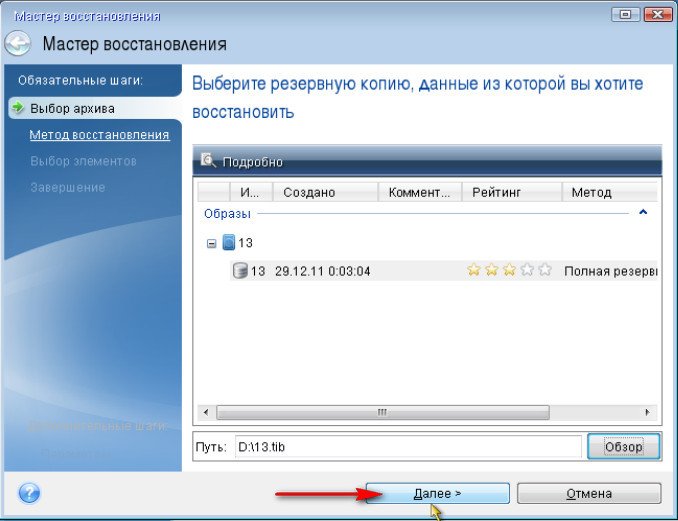
Восстановить диски или разделы. Далее
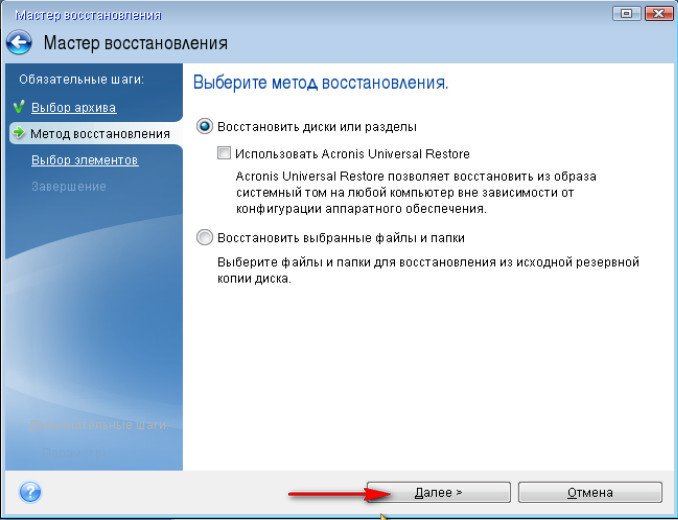
Как видите Acronis хочет восстановить бэкап по умолчанию на раздел (С:) 465,00 Гб, а нам нужен (E:), всё равно ставим галочку и Далее.
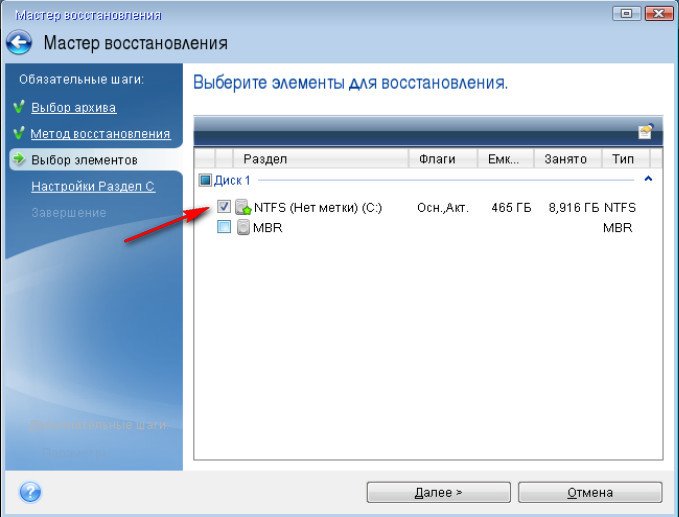
В этом окне выбираем параметр Новое хранилище.
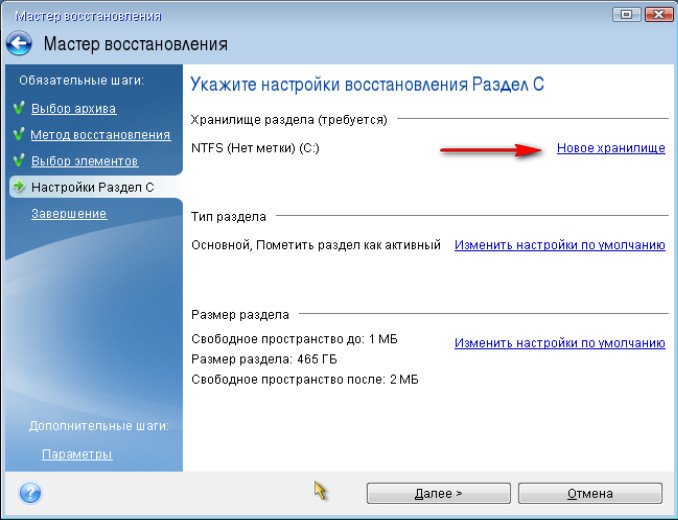
И только в этом окне выбираем наш диск (E:) 350,59 Гб и Принять
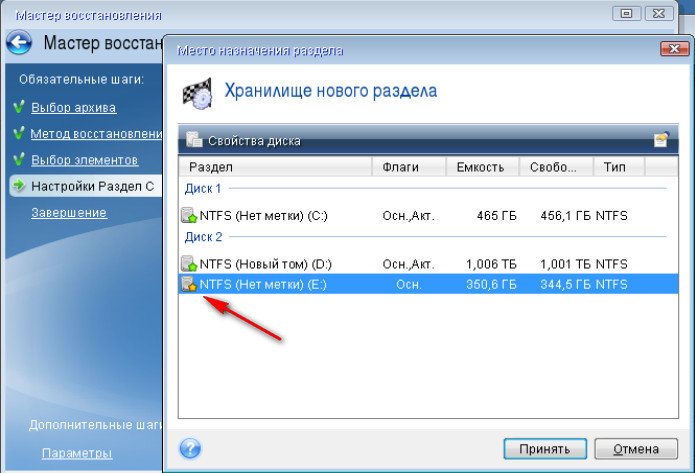
Жмём Изменить настройки по умолчанию
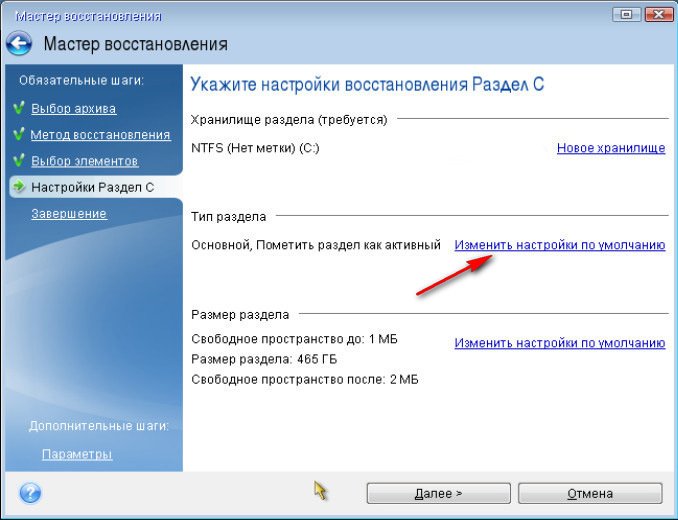
Должен быть отмечен пункт Основной и читаем: Таким образом, раздел станет загрузочным даже при восстановлении на отличный от исходного раздел или диск. Принять.
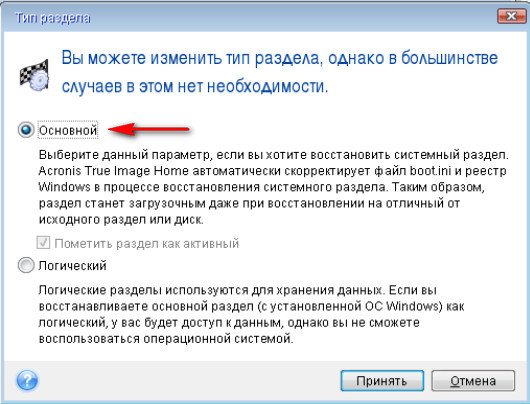
Видим что куда восстанавливается. Приступить.
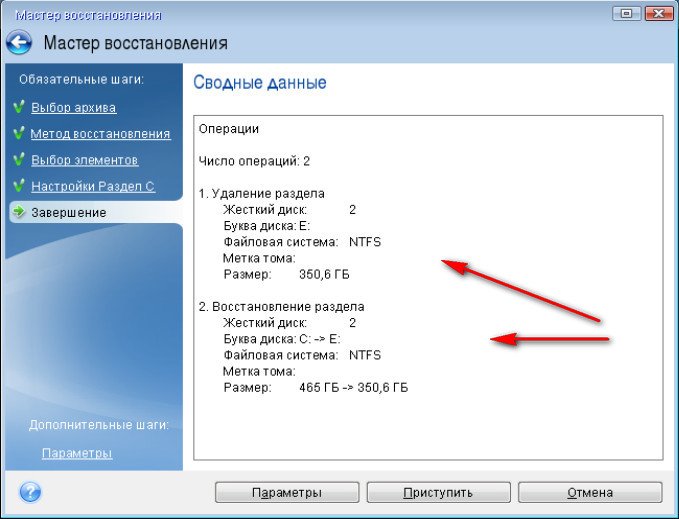
Ждём. Происходит разворачивание операционной системы Windows 7 на диск (E:) 350,59 Гб. По идее должна сразу произойти загрузка с него. ОК и перезагрузка.

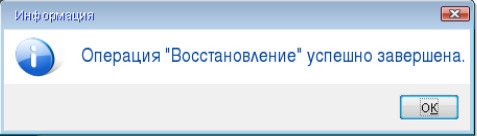
У нас загружается к сожалению старая Windows 7. Как мы и договорились, сейчас самый простой путь добиться загрузки двух операционных систем установить утилиту EasyBCD, всё пошаговое руководство читайте у нас.
Или другой путь, загрузиться с установочного диска Windows 7 или диска восстановления Windows 7 и выбрать восстановление системы, затем восстановление запуска.
Или вместо восстановления запуска можно выбрать командную строку,
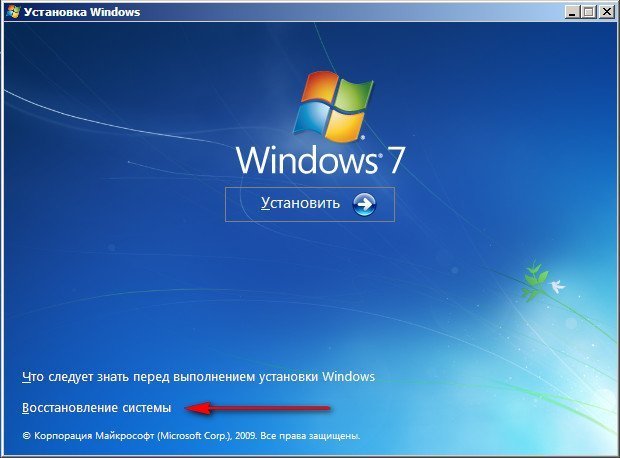
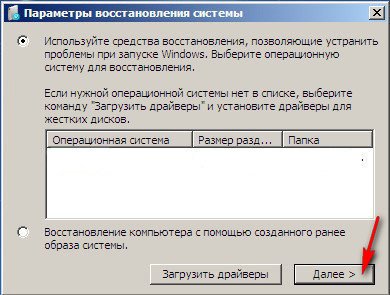
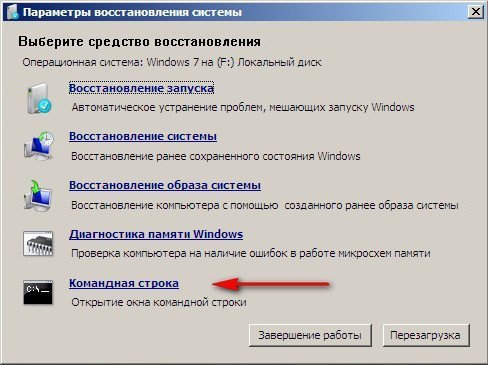
Вводим команду Bootrec.exe /RebuildBcd, сканирующую все жёсткие диски и разделы на предмет присутствия операционных систем.
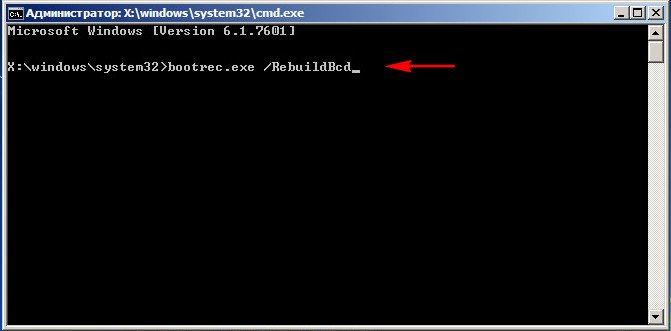
Найденные будет предложено внести в Меню загрузки компьютера. Нашлась наша вторая Windows 7 на диске (E:) 350,59 Гб.
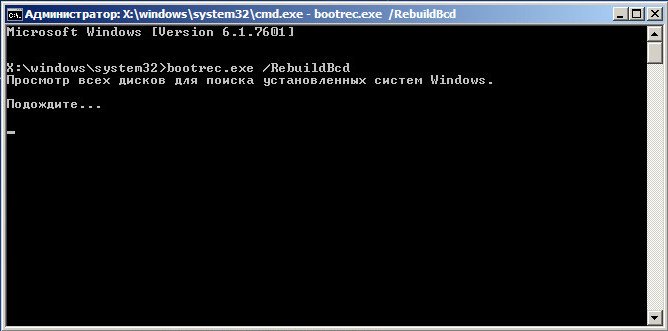
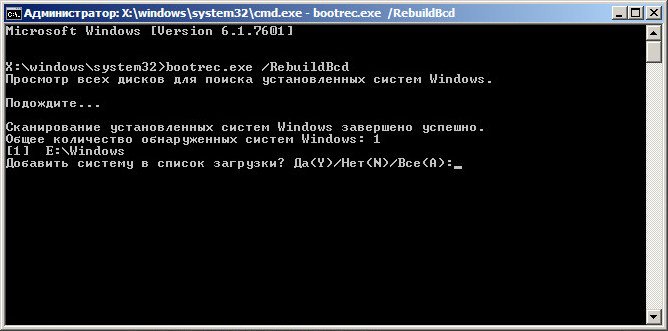
Вносим её в список загрузки, ставим букву Y
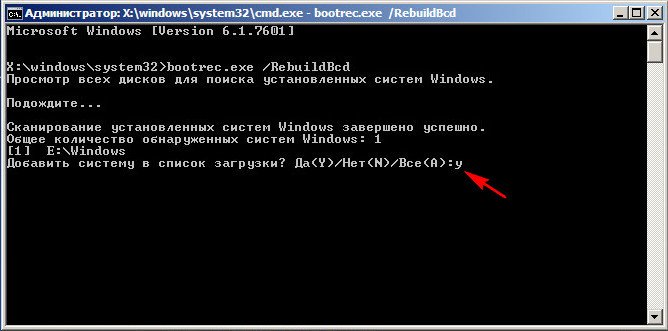
Далее Exit, следует перезагрузка.
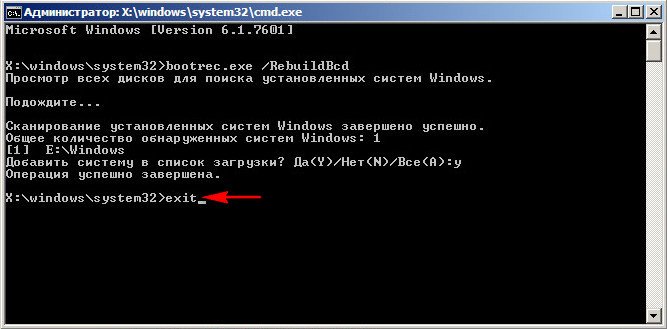
И вот пожалуйста появляется меню загрузки операционных систем.
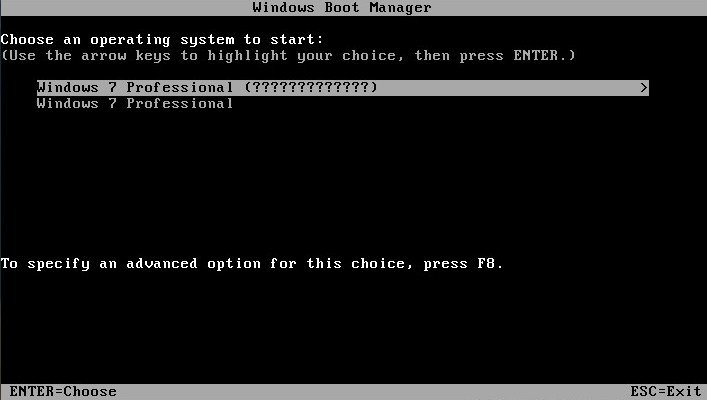
Выбираем вторую и попадаем в нашу восстановленную из бэкапа Windows 7, только как видим системный раздел объёмом 350,59 Гб у нас уже не (E:), а как и положено (С:). Но вот старого диска объём 465,00 Гб нет вообще,
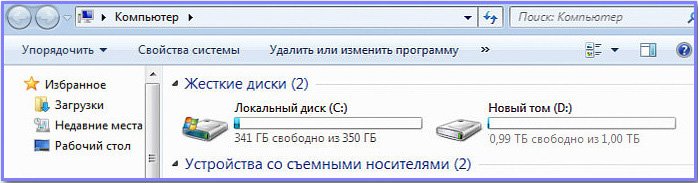
понятно что сейчас у него должна быть другая буква. Идём в управление дисками, видим наш диск цел и невредим, присваиваем ему другую букву и всё.
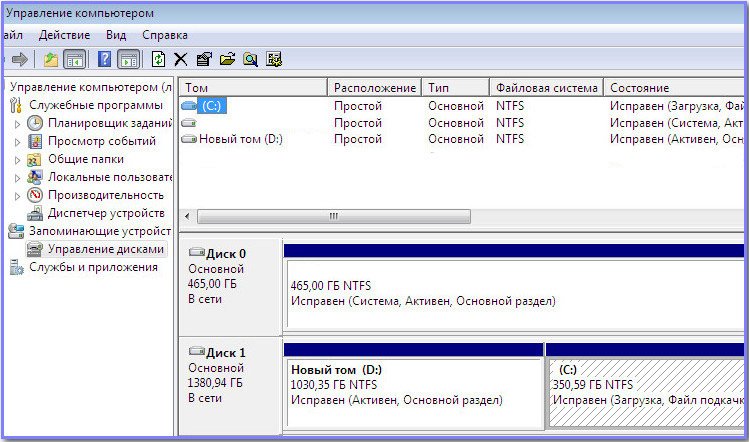
Изменить букву или путь к диску, назначаем любую, например (F:).
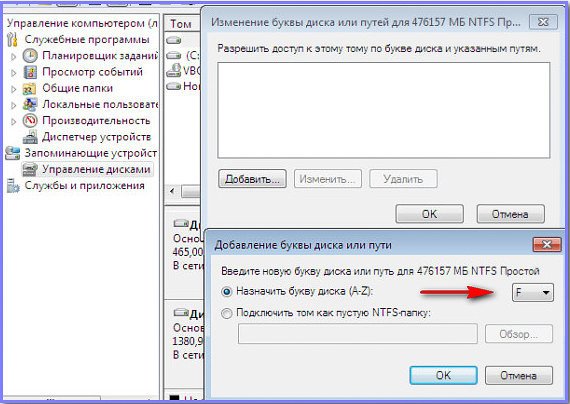
Появляется диск (F:), который мы можем использовать как хранилище файлов.
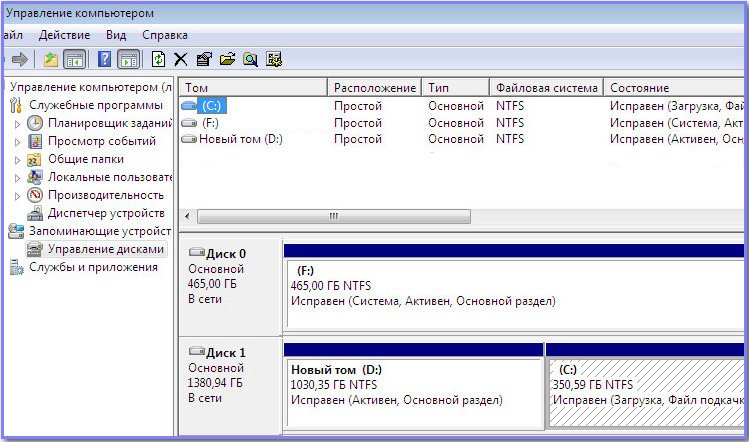
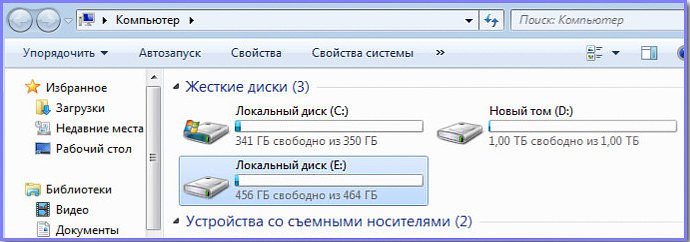
Если при загрузке компьютера ни какое меню нам не нужно идём в Панель управления->Система и безопасность->Система->Дополнительные параметры->Вкладка Дополнительно->Загрузка и восстановление->Параметры->Выбираем в выпадающем списке нужную нам Windows 7, в нашем случае вторую, так же можем снять галочку с пункта Отображать варианты восстановления и по умолчанию будет загружаться Windows 7, которая находится на новом жёстком диске.
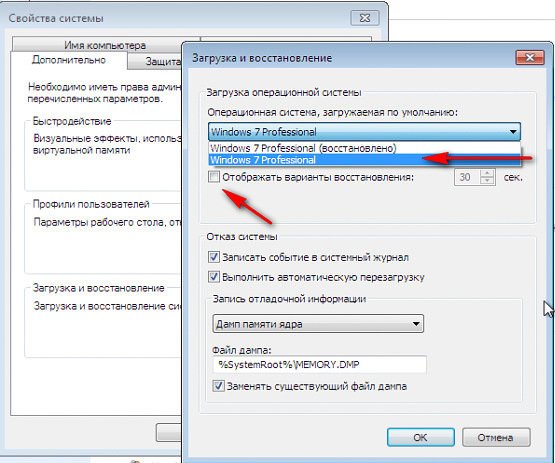
Возможно понадобится повторная активация Windows 7.
Источник http://remontcompa.ru/228-kak-perenesti-windows-na-drugoy-disk.html
